Lol i ain't trying to be lazy but you know its actually so cool if you can have your Computer read your documents for you,all you have to do is sit back and listen without you having to read word by word, it ain't all that impossible you know! Normally people do you the Voice narrator but that only narrates literally almost everything appearing on the screen and that may be chunky sometimes but just a heads up! You actually can use Your Adobe PDF reader to read out your PDF files and also Microsoft to read out your .txt, .doc, .docx files but if you want the system to read out lets say your mails etc then you'll be doing that with the voice narrator but like i said, voice narrator literally reads out everything on your computer screen so how do you get that running?
- Just search for Narrator on your system, and click on it. It will open up immediately and start speaking. You can set the speed of the voice and the tone by click on voice
Click on Voice and then set it to your taste
When you're done, save changes and Minimize it. Henceforth what so ever you are doing will be read out and if you should press any key on your keyboard, narrator will also speak it out. That's for Narrator now lets move on to Adobe Reader and Microsoft
Using Adobe Reader
Adobe Reader is a default too as for PDF file reading to so many people and it also has a voice reading option embedded in it that means adobe reader can read your pdf files for you, all you have to do now is to install Adobe Reader if you haven't installed it yet.
When you’ve installed Reader, open up a PDF file that you’d like the computer to read to you. Open
the “View” menu, point to the “Read Out Loud” submenu, and then click the “Activate Read Out Loud” command. You can also hit Ctrl+Shift+Y to activate the feature.
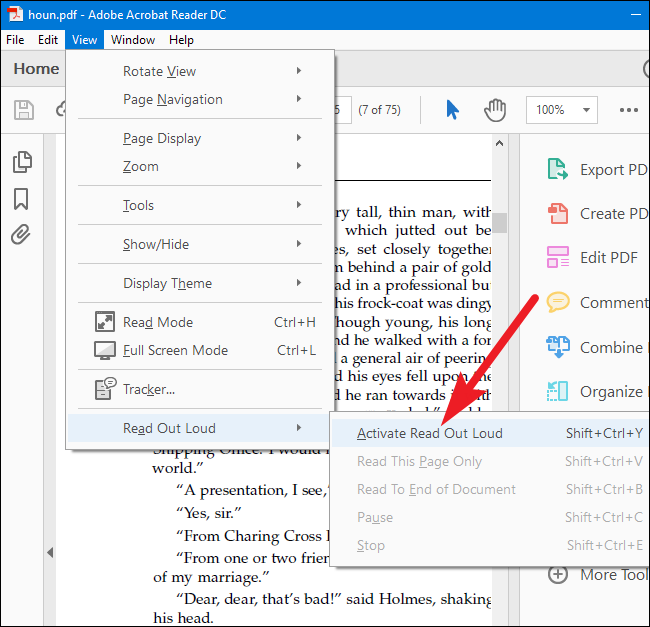
With the Read Out Loud feature activated, you can click a single paragraph to have Windows read it aloud to you. A progress bar appears on screen to let you know how far through the selection you are.

You can also choose other options by returning to the View > Read Out Loud menu. There, you can have Reader read the current page, read from the current location to the end of the document, or pause, stop, and play the reading. You can also deactivate the Read Out Lout feature if you’re done with it.

And that's how to go about that using Adobe PDF Reader and make sure you are using the Updated version if not you may not find the options. Now lets head over to Microsoft Word.
Using Microsoft Word
If you have .doc, .docx, or .txt files that you want your computer to
read to you instead, you can do that right in Microsoft Word.It’s easiest to start by adding the Speak command right to the Quick Access toolbar at the top of the Word window. Click the small down arrow at the right of the Quick Access toolbar, and then click the “More Commands” option.
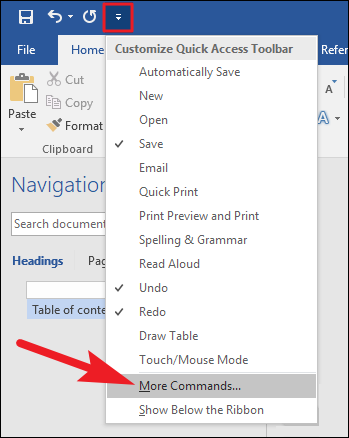
In the “Word Options” window, click the “Choose Commands From” dropdown, and then choose the “All Commands” option. On the list of commands, scroll down, and then select the “Speak” command. Click the “Add” button, and then click “OK” to close the window.

If you look at the Quick Access toolbar, you’ll see that the Speak command has been added (the small “message box” icon with a play symbol).

In your Word document, select some text. You can select a word, paragraph, entire page, or just hit Ctrl+A to select the whole document. Click the “Speak” button you added to have Word read your selection to you.
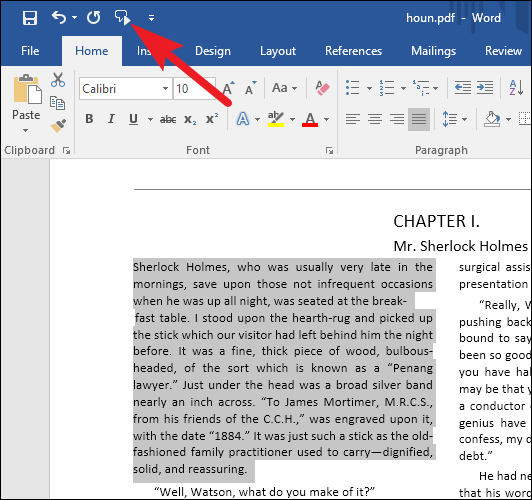
And yeah that's pretty much it, i hope the steps ain't complicated and thanks to HTG for this great post, i literally found it there and decided to share it here with you guys and do share the post if you think its cool and drop you comments on what you think and if you encountered any issue while trying out any of the steps, all you gotta do is use the comment box!!
.



0 comments: